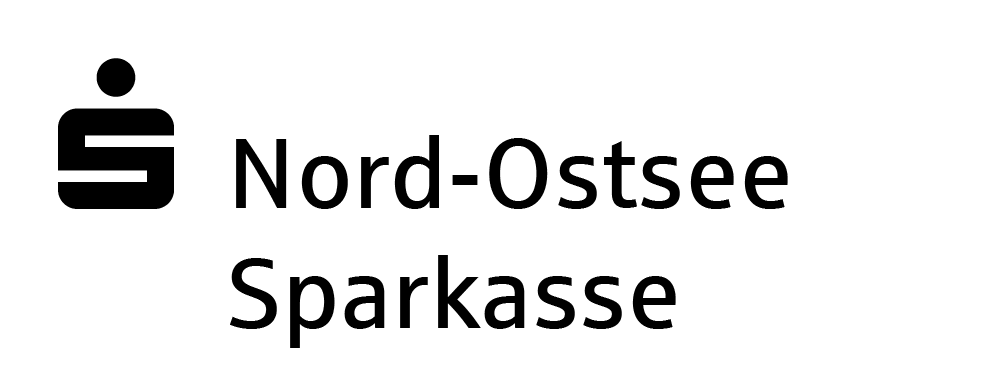Schnelle Hilfe
Online-Banking FAQ
Hier finden Sie schnelle und einfache Hilfe zu unserem Online-Banking.

Einrichtung und erste Schritte

Allgemeine Fehler und Lösungen

pushTAN

chipTAN
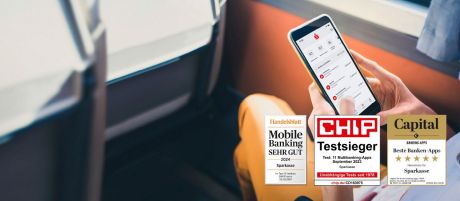
Sparkassen-App
Einrichtung Online-Banking und erste Schritte
Das wollen Sie erreichen:
Sie führen Ihre Konten bei der Nord-Ostsee Sparkasse bislang "herkömmlich".Jetzt möchten Sie die Möglichkeiten des Online-Bankings nutzen.
Dann machen Sie bitte Folgendes:
Informieren Sie sich ggf. hier wie das Online-Banking funktioniert und was Sie dazu brauchen. Schon alles klar? Dann fordern Sie gleich hier Ihre persönlichen Zugangsdaten an.
Das wollen Sie tun:
Sie haben von uns Ihre Erstzugangsdaten und den pushTAN-Registrierungsbrief erhalten. Jetzt wollen Sie Ihr Online-Banking aktivieren und sich das erste Mal anmelden.
So gehen Sie vor:
Folgen Sie unserer Videoanleitung Schritt für Schritt.
Weitere Tipps:
Ein sicheres Passwort bilden Sie mit Eselsbrücken oder mit leicht zu merkenden Sätzen und deren Wortanfängen: So wird aus „Ich esse 5saure Drops“ das Passwort: „Ie5sD“. Entscheiden Sie sich hier für eine Kombination, die Sie sonst nirgendwo benutzen. Weitere Tipps für sichere Passwörter finden Sie auf sparkasse.de.
Das wollen Sie tun:
Sie haben von uns Ihre Erstzugangsdaten erhalten. Jetzt wollen Sie Ihr Online-Banking aktivieren und sich das erste Mal anmelden.
So gehen Sie vor:
Sie benötigen zur Einrichtung einen TAN-Generator und die von Ihnen festgelegte Sparkassen-Card. Melden Sie sich im Online-Banking an und folgen Sie den Anweisungen auf dem Bildschirm.
Weitere Tipps:
Ein sicheres Passwort bilden Sie mit Eselsbrücken odermit leicht zu merkenden Sätzen und deren Wortanfängen: So wird aus „Ich esse 5saure Drops“ das Passwort: „Ie5sD“. Entscheiden Sie sich hier für eine Kombination, die Sie sonst nirgendwo benutzen. Weitere Tipps für sichere Passwörter finden Sie auf sparkasse.de.
Der Anmeldename im Online-Banking ist Ihre persönliche Benutzerkennung. Zusammen mit der Online-Banking-PIN melden Sie sich damit im Online-Banking an.
Den Anmeldenamen können Sie gleich bei der Beantragung des Online-Bankings festlegen. Er kann später jederzeit im Onlinebanking geändert werden.
Weitere Informationen zum Anmeldenamen
Tipp 1: Anmeldenamen vergessen? In der App 'Sparkasse' auf Ihrem Smartphone können Sie den Anmeldenamen so ermitteln: 'Einstellungen / Kontoeinstellungen / (Konto- und) Zugangsdaten verwalten'
Tipp 2: Alternativ können Sie zur Anmeldung auch Ihre 16-stellige Legitimations-ID verwenden. Diese haben wir Ihnen auf dem Brief mit Ihren Erstzugangsdaten mitgeteilt. Außerdem finden Sie die Legitimations-ID im Online-Banking unter 'Service – PIN/ TAN-Verwaltung – Erteilte Aufträge' ganz oben auf der Seite.
Die Online-Banking-PIN ist eine 5- bis 38-stellige individuelle Kombination aus Buchstaben, Ziffern und Sonderzeichen, die Sie in Verbindung mit Ihrem Anmeldenamen oder der Legitimations-ID zum Login im Online-Banking verwenden.
Als neuer Online-Banking-Nutzer bekommen Sie zunächst von uns eine Eröffnungs-PIN mitgeteilt. Diese müssen Sie dann gleich bei der ersten Anmeldung in eine individuelle Kombination ändern.Setzen Sie Ihre PIN so zusammen, dass Sie sie gut merken können. Zum Beispiel bilden Sie im Kopf einen Satz, den Sie sich gut merken können, und verwenden davon die Anfangsbuchstaben der Wörter. Tauschen Sie zusätzlich eventuell Buchstaben gegen Sonderzeichen oder Ziffern aus.Weitere Tipps für sichere Passwörter finden Sie auf sparkasse.de.
Sie können jederzeit im Online-Banking eine neue PIN festlegen. Machen Sie es sich zur Regel, diese von Zeit zu Zeit zu ändern. Tun Sie dies auf jeden Fall dann, wenn Sie den Verdacht oder die Gewissheit haben, dass ein Unberechtigter Ihre PIN kennt.
Wichtige Hinweise: Speichern Sie niemals Ihre Online-Banking-PIN, wenn Ihr Browser (Chrome, Edge, Firefox etc.) Sie danach fragt.
Mit der Transaktionsnummer (TAN) geben Sie Zahlungen und Aufträge im Online-Banking frei. Bei der S-pushTAN-App wird die TAN in der Regel im Hintergrund übertragen und nur in Ausnahmefällen angezeigt. Beim chipTAN-Verfahren erzeugen Sie die TAN mit Ihrer Sparkassen-Card (Debitkarte, girocard) und einem TAN-Generator. Eine TAN-Freigabe ist jeweils nur für einen einzelnen Auftrag gültig.
Bitte beachten Sie: Auch beim Login ins Online-Banking wird alle 90 Tage eine TAN bzw. die Freigabe per S-pushTAN-App angefordert. Diese 'sichere Authentifizierung' ist eine europaweite Vorschrift.
Ganz wichtig: PIN und TANs sind sehr sensible Daten. Geben Sie sie nie heraus. Auch nicht, wenn Sie eine scheinbar seriöse Stelle dazu auffordert. Ihre Sparkasse wird Sie niemals bitten, Ihre PIN oder eine TAN zu nennen. Weder persönlich, noch telefonisch oder per E-Mail.
Allgemeine Fehler und Lösungen
Das ist passiert:
Sie haben die Meldung bekommen, dass Ihr Zugang zum Online-Banking gesperrt ist.
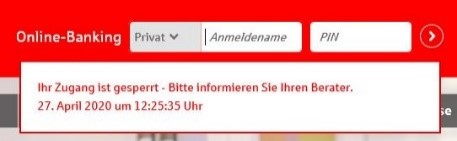
Das können Sie tun:
Rufen Sie das Service-Center an unter 0461-1500 3333. Die Mitarbeiter können Ihren Zugang sofort wieder freischalten oder Ihnen neue Zugangsdaten zuschicken.
Tipp:
Vielleicht scheitert die Anmeldung, weil Sie bei der falschen Sparkasse gelandet sind. Hier sind Sie beim Online Banking der Nord-Ostsee Sparkasse (www.nospa.de). Es gibt fast 400 Sparkassen in Deutschland. Und jede von ihnen hat eine eigene Webseite für das Online-Banking.
Sie haben die Seite über eine Suchmaschine aufgerufen (google, bing, yahoo etc.) und sind auf einer veralteten Seite der Nord-Ostsee Sparkasse gelandet. Geben Sie unsere Internetadresse nicht in der Google-Suche ein, sondern direkt in die Browser Adresszeile.
Das ist passiert:
Sie haben Ihren Anmeldenamen für das Online-Banking und/oder Ihre Online-Banking-PIN vergessen.
Wichtig zur Unterscheidung: Hier ist nicht das Passwort zum Öffnen Ihrer Banking-App 'Sparkasse' gemeint.
Das können Sie tun:
Nur die PIN vergessen?
Wenn Sie Ihren Anmeldenamen noch wissen, können Sie eine neue Start-PIN anfordern. Sobald die neue Start-PIN eingetroffen ist, ändern Sie diese in eine persönliche PIN um.
Nur den Anmeldenamen vergessen?
Als Nutzer der App 'Sparkasse' auf Ihrem Smartphone können Sie den Anmeldenamen so ermitteln: "Profil / App-Einstellungen / Kontoeinstellungen / Zugangsdaten verwalten".
Alternativ ist auch ein Login mit der Legitimations-ID und Ihrer PIN möglich. Die Legitimations-ID finden Sie in dem Brief von uns, mit dem Sie einst Ihre Erstzugangsdaten erhalten haben.
Wenn es online nicht funktioniert
Sie können auch telefonisch neue Zugangsdaten anfordern. Rufen Sie uns einfach an unter 0461 1500-3333. Wir schicken Ihnen dann die neuen Zugangsdaten per Post zu. Das kann ein paar Tage dauern. Benötigen Sie den Zugang schneller? Dann gehen Sie einfach in eine unserer Filialen. Dort können Sie alles gleich mitnehmen.
Das wollen Sie tun:
Sie wollen einen neuen Anmeldenamen festlegen oder Ihre Online-Banking-PIN ändern.
Anmeldenamen ändern:
Melden Sie sich mit Ihren bisherigen Anmeldedaten im Online-Banking an. Hier können Sie Ihren persönlichen Anmeldenamen ändern.
PIN ändern:
Melden Sie sich mit Ihren bisherigen Anmeldedaten im Online-Banking an, um Ihre PIN zu ändern. Bitte beachten Sie folgende Hinweise für eine sichere Online-Banking-PIN: Die Online-Banking PIN sollte mindestens 8-stellig sein. Verwenden Sie eine Kombination aus Ziffern, Buchstaben und Sonderzeichen. Dann ist Ihre PIN ausreichend sicher.
Das ist passiert:
Nach dem Eingeben Ihrer Anmeldedaten erscheint die Meldung "Anmeldename/Legitimations-ID oder PIN ist falsch."
Das könnten die Gründe sein:
Vertippt?
Groß- und Kleinschreibung nicht unterschiedenFeststelltaste (caps lock) aktiviert
Falsche PIN?
Bereits geänderte Eröffnungs-PIN, Karten-PIN oder das App-Passwort benutztIn der App 'Sparkasse': Ihr individuelles Passwort zum Öffnen der App ist nicht identisch mit der Online-Banking-PIN.
Falscher Anmeldename?
Ihr Anmeldename ist eine von Ihnen individuell gewählte, eindeutige Benutzerkennung ("Pseudonym", "nickname").Tipp: Wenn Sie Ihren Anmeldenamen nicht mehr wissen, können Sie zur Anmeldung auch die Legitimations-ID aus dem Brief mit Ihren Erstzugangsdaten verwenden.
Falsche Sparkasse?
Sie haben Ihr Konto gar nicht bei der Nord-Ostsee Sparkasse.
Falsche Internetseite?
Sie haben die Seite über eine Suchmaschine aufgerufen (google, bing, yahoo etc.) und sind auf einer veralteten Seite der Nord-Ostsee Sparkasse gelandet.
Parallel mehrere Freigabeverfahren?
Sie nutzen sowohl das chipTAN-Verfahren als auch die pushTAN-App. Ihr Anmeldename ist je Freigabeverfahren zwingend verschieden.
Wenn nichts mehr geht: Neue Anmeldedaten anfordern
Das möchten Sie tun:
Sie wollen vorübergehend das Betragslimit für Online-Überweisungen heraufsetzen.
So gehen Sie vor:
Passen Sie hier das Online-Banking-Limit an. Am Folgetag ist Ihr ursprüngliches Limit wieder aktiv. Wählen Sie das Limit so, dass dieses alle Überweisungen (auch bereits getätigte) das Tages abdeckt.
Das ist passiert:
Sie wollten online Geld überweisen. Das System hat Ihren Überweisungsauftrag nicht angenommen.
Das können Sie tun:
Prüfen Sie, ob Ihr verfügbarer Betrag für die Überweisung ausreicht (Im Browser-Banking zu finden in der Umsatzanzeige Menüleiste "…Mehr > Kontodetails", in der App 'Sparkasse' in der Umsatzanzeige unter 'Kontodetails').
Prüfen Sie außerdem, ob Ihr Online-Banking-Limit ausreicht.
pushTAN
Das wollen Sie tun:
Sie nutzen bereits das pushTAN-Verfahren für Ihr Online-Banking.Jetzt haben Sie ein neues Handy oder Tablet oder Sie haben die pushTAN-App erneut installiert, z.B. nach dem Zurücksetzen des Handys auf den Werkszustand.
Jetzt wollen Sie den pushTAN-Empfang auf dem (neuen) Gerät wiedereinrichten.
Sie benötigen dafür:
- Die 10-stellige Karten-Nr. Ihrer Sparkassen-Card
- Ihre Online-Banking-Zugangsdaten (Anmeldename oder Legitimations-ID und Ihre Online-Banking-PIN)
So erreichen Sie dieses:
Nachdem Sie die S-pushTAN-App (erneut) installiert haben, folgen Sie bitte den Anweisungen in der App.
Starten Sie mit Klick auf "Jetzt einrichten" und nutzen Sie dann die Funktion “Registrierungsdaten anfordern?“.In 4 einfachen Schritten richten Sie sich die pushTAN-App direkt wieder ein.
Hinweis: Bitte erlauben Sie die angefragten App-Berechtigungen.
Das ist passiert:
Sie können die S-pushTAN-App zur Freigabe von Aufträgen nicht öffnen, weil Sie das App-Passwort nicht mehr wissen. Jetzt wollen Sie den pushTAN-Empfang auf dem Gerät wiedereinrichten
Sie benötigen dafür:
- Die 10-stellige Karten-Nr. Ihrer Sparkassen-Card
- Ihre Online-Banking-Zugangsdaten (Anmeldename oder Legitimations-ID und Ihre Online-Banking-PIN)
Dann machen Sie bitte Folgendes:
Setzen Sie die S-pushTAN-App durch mehrmalige Eingabe (5x) eines falschen Passwortes zurück.
Anschließend starten Sie mit Klick auf "Jetzt einrichten" die neue Registrierung Ihrer pushTAN-App. Nutzen Sie dann die Funktion “Registrierungsdaten anfordern?“. In 4 einfachen Schritten richten Sie sich die S-pushTAN-App direkt wieder ein.
Hinweis: Bitte erlauben Sie die angefragten App-Berechtigungen.
Das ist passiert:
Sie haben einen Auftrag (Überweisung etc.) eingegeben. Die Freigabeaufforderung / Transaktionsnummer (TAN) kommt jedoch nicht in der S-pushTAN-App auf Ihrem Handy an.
Das können Sie tun:
Versuchen Sie zunächst dies:
- Schließen Sie die S-pushTAN-App vollständig und öffnen Sie sie erneut.
- Tippen Sie auf das 'Aktualisieren'-Symbol.
Falls das nicht geholfen hat, prüfen Sie, ob das Gerät eine Verbindung zum Internet hat.
- Aktualisieren Sie auch die S-pushTAN-App auf die neueste Version.
- Wechseln Sie am Handy zwischen 'Mobile Daten' und WLAN. Öffnen Sie danach die S-pushTAN-App und tippen Sie auf 'Aktualisieren'.
Haben Sie den (Überweisungs-)Auftrag mit der App 'Sparkasse' durchgeführt? Dann prüfen Sie auch Folgendes: Haben Sie ein weiteres Handy oder Ihr Tablet für den pushTAN-Empfang eingerichtet, also dort ebenfalls die S-pushTAN-App installiert? Dann ist evtl. dieses Gerät in der App 'Sparkasse' zum Empfang der TANs hinterlegt. So überprüfen Sie dies:
- Öffnen Sie in der App 'Sparkasse' und wählen Ihr Konto aus
- Tippen Sie auf Kontodetails (oberhalb der Umsatzliste) zu Ihrem Konto.
- Wählen Sie 'Zugangsdaten' oben rechts.
- Tippen Sie auf 'Freigabeverfahren'
- Wählen Sie ggf. das gewünschte 'Freigabemedium' aus.
Das ist passiert:
Sie haben mehrere Endgeräte (z.B. Tablet, zweites Handy) für das pushTAN-Freigabeverfahren registriert. Bei einem Auftrag mit der App 'Sparkasse' wird die Freigabeaufforderung an das "falsche" Gerät gesendet.
Dann machen Sie bitte Folgendes:
Im Menü der App "Sparkasse" wählen Sie über "Profil > App-Einstellungen> Kontoeinstellungen > (Konto- und) Zugangsdaten verwalten" bitte Ihr Konto aus. Bei der "pushTAN-Gerätebezeichnung" beim „Freigabeverfahren“ können Sie das Empfangsgerät für die pushTAN-Freigabe umstellen, sofern Sie mehrere registriert haben. Falls Ihnen das gewünschte Gerät zunächst nicht zur Auswahl angeboten wird, führen Sie bitte "(Kontoparameter)Aktualisieren" durch.
Das wollen Sie tun:
Im Rahmen der Registrierung Ihrer pushTAN-Verbindung (z.B. wg. eines neuen Handy) hat sich Ihre pushTAN Gerätebezeichnung geändert. Nun werden Transaktionen in der App abgewiesen („Auftrag nicht ausgeführt – Die Gerätebezeichnung ist unbekannt“). Es muss die neue Gerätebezeichnung in der App hinterlegt werden.
So erreichen Sie dieses:
Öffnen Sie die App 'Sparkasse'.
- Wählen Sie auf dem Startbildschirm unten rechts 'Profil'.
- Tippen Sie auf 'App-Einstellungen' (unterhalb der 'Gesamtsumme').
- Wählen Sie 'Kontoeinstellungen' aus.
- Tippen Sie auf 'Zugangsdaten verwalten'
- Tippen Sie auf Ihr Girokonto
- Tippen Sie auf 'Freigabeverfahren'
- Tippen Sie auf 'Aktualisieren'
- Wählen Sie unter 'Freigabemedium' Ihre Gerätebezeichnung aus
Das ist passiert:
Sie können die S-pushTAN-App nicht mehr per Fingerabdruck/FaceID öffnen.
Das können Sie tun:
Android Smartphone/Tablet:
- App „Einstellungen“ öffnen.
- „Biometrische Daten und Sicherheit“ o.ä. auswählen.
- Hier kann dann i.d.R. bei „Biometrie Einstellungen“ > „Bevorzugte Biometrische Daten“ > „Fingerabdrücke" verwendet werden.
- Beim nächsten Öffnen der S-App kann in den Einstellungen die Funktion wieder aktiviert werden.
Hinweis: Seit der Version 5.4 der App 'Sparkasse' ist die Entsperrung auch mittels Face-Unlock möglich. Sofern Sie jedoch beide Funktionen (Fingerprint und "Face-Unlock") aktiviert haben, ist die Entsperrung mittels Fingerabdruck nicht mehr möglich.
Nach unserer Kenntnis sind die Gerätehersteller Huawei sowie Samsung mit dessen Modellen A70, A6, A50, A40 und M30s betroffen.
Machen Sie ggf. Folgendes: Entsperren per Gesichtserkennung deaktivieren, in manchen Fällen kann es notwendig sein, die Gesichtserkennung zu löschen und ausschließlich den Fingerabdruck zu aktivieren.
iPhone/iPad:
- Öffnen Sie auf Ihrem Gerät die 'Einstellungen'
- 'Face ID & Code' auswählen
- Geben Sie Ihren persönlichen Telefon-Code ein
- 'Andere Apps' auswählen
- Aktivieren Sie 'pushTAN' (die App Sparkasse steht dort ggf. auch zur Auswahl)
- Beim nächsten Öffnen der App kann in den Einstellungen die Funktion wieder aktiviert werden.
chipTAN
Das ist passiert:
Die Karte, die Sie beim Online-Banking mit chipTAN benutzen, ist abhandengekommen.
Dann machen Sie bitte Folgendes:
Bitte melden Sie den Kartenverlust über den Sperr-Notruf 116 116, damit die Karte gesperrt wird. Wir bestellen für Sie umgehend eine neue. Sobald Ihre neue Karte vorliegt, können Sie diese für die chipTAN nutzen.
Das ist passiert:
Sie möchten für das Online-Banking mit chipTAN eine andere Karte benutzen.
Das können Sie tun:
Hier können Sie eine andere vorhandene Karte aktivieren oder eine neue Karte unter der Rufnummer 0461- 1500 5555 bestellen.
Das ist passiert:
Das Erzeugen der TAN mit dem chipTAN-Generator und dem 'Flickercode' klappt nicht.
Das können Sie tun:
Prüfen Sie Folgendes:
- Wurde Ihre Karte nach Ablauf der Gültigkeit ausgetauscht? Ihre Karte wird nach erstmaliger Nutzung der neuen Karte beim chipTAN-Verfahren nicht mehr akzeptiert.
- Sind die optischen Sensoren des TAN-Generators verschmutzt?
- Gibt es Reflexionen auf dem Bildschirm, z.B. durch Lampen oberhalb? Beseitigen Sie diese gegebenenfalls.
- Ist der TAN-Generator schon älter? Wenn er das optische Verfahren nicht unterstützt, genügt er den aktuellen Anforderungen nicht mehr.
Tipp: Nutzen Sie anstelle des 'Flickercodes' besser das chipTAN-QR-Verfahren. Dieses ist in der Bedienung wesentlich komfortabler. Allerdings benötigen Sie dafür einen passenden TAN-Generator. Diesen können Sie im Nospa-Shop bestellen.
Das wollen Sie erreichen:
Sie sind für das chipTAN-Verfahren registriert, haben aber keine Sparkassen-Card, die Sie dafür verwenden können.
Dann machen Sie bitte Folgendes:
Bestellen Sie unter der Rufnummer 0461 1500 5555 eine Karte ausschließlich für das Online-Banking mit chipTAN.
Das ist passiert:
Ihnen wird nach einer fehlerhaften Überweisung angezeigt, dass Ihr TAN-Generator synchronisiert werden muss. Es sind dann keine Transaktionen mehr möglich.
Dann machen Sie bitte Folgendes:
Egal mit welcher Anwendung Sie arbeiten (Internetbanking, App Sparkasse, StarMoney, SFirm etc.) ist die Synchronisation immer über unsere Internetfiliale möglich.
- Melden Sie sich auf nospa.de mit Ihren Zugangsdaten an. Sie werden direkt in den Prozess der Synchronisation geleitet.
- Wählen Sie das von Ihnen genutzte chipTAN-Verfahren aus (chipTAN manuell, chipTAN optisch und chipTAN QR) und befolgen die Anweisungen am Bildschirm.
- Nach erfolgreicher Synchronisation können Sie wieder uneingeschränkt mit dem Onlinebanking arbeiten.
Hinweis für Nutzer des chipTAN USB Verfahrens (bei Verwendung einer Software):
In diesem Fall wählen Sie bitte chipTAN manuell aus und gehen wie folgt vor (Die Anweisungen am Bildschirm passen nicht zu Ihrem Kartenleser):
- Drücken Sie „@“- oder „Zahnrad“-Taste über der OK-Taste
- Klicken Sie auf die OK-Taste
- Klicken Sie auf die Taste links neben der OK-Taste
- Klicken Sie 2 Mal auf die OK-Taste
- Tragen Sie die angezeigte TAN und den ATC Wert auf der Internetseite ein und bestätigen diese
Sparkassen-App
Das ist passiert:
Sie haben das Passwort zu Ihrer Banking-App 'Sparkasse' vergessen und können diese nun nicht mehr öffnen.
Das können Sie tun:
Es gibt leider keine Möglichkeit, ohne das Passwort an die Daten zu kommen oder das Passwort "zurückzusetzen". In diesem Falle haben Sie nur die Möglichkeit, die bisherigen App-Daten zu löschen und quasi noch einmal von vorn zu beginnen.
Unter iOS:
- Öffnen Sie auf Ihrem Gerät die 'Einstellungen'.
- Klicken Sie auf 'Allgemein'.
- Wählen Sie 'iPhone-Speicher' aus und scrollen sie dann hinunter bis zur App 'Sparkasse' und tippen Sie diese an.
- Tippen Sie dann auf 'App löschen'.
- Anschließend installieren Sie die App 'Sparkasse' aus dem App Store neu und richten Ihre Konten ein.
Unter Android:
- Öffnen Sie auf Ihrem Gerät die 'Einstellungen'.
- Wählen Sie unter 'Apps' die App 'Sparkasse' aus.
- Tippen Sie 'Speicher' und dann 'Daten löschen' an (kann je Betriebssystemversion abweichen).
- Anschließend öffnen Sie die App 'Sparkasse' und richten Ihre Konten neu ein.
Das wollen Sie tun:
Sie haben ein neues Handy oder Tablet und wollen jetzt auf diesem neuen Gerät Online-Banking mit der Banking-App 'Sparkasse' machen.
So erreichen Sie dieses:
- Installieren Sie die App 'Sparkasse' aus dem Store (Apple, Google) auf dem neuen Gerät.
- Öffnen Sie die App und folgen Sie den Anleitungen auf dem Display.
- Richten Sie Ihre Sparkassen-Konten und ggf. weitere Bankverbindungen so ein, wie Sie es von Ihrem bisherigen Gerät gewohnt sind.
Die App-Einstellungen (Darstellung, Datensicherung usw.), die Sie auf dem bisherigen Gerät vorgenommen hatten, werden nicht übernommen. Das müssen Sie leider neu machen.
Das wollen Sie tun:
Sie wollen weitere Konten in der App 'Sparkasse' einrichten.
So erreichen Sie dieses:
Öffnen Sie die App 'Sparkasse'.
- Scrollen Sie auf dem Startbildschirm ganz ans Ende.
- Tippen Sie auf 'Finanzübersicht bearbeiten' (unterhalb der „Gesamtsumme“).
- Wählen Sie 'Konten und Karten hinzufügen' aus.
- Bestätigen Sie Ihre Bankleitzahl oder geben eine neue ein.
- Folgen Sie jetzt den Anweisungen in der App
Das wollen Sie tun:
Sie wollen in der App 'Sparkasse' die Reihenfolge der Konten in der Finanzübersicht ändern.
So erreichen Sie dieses:
Öffnen Sie die App 'Sparkasse'.
- Scrollen Sie auf dem Startbildschirm ganz ans Ende.
- Tippen Sie auf 'Finanzübersicht bearbeiten'.
- Wählen Sie 'Ansicht bearbeiten' aus.
- Tippen Sie rechts neben dem Konto auf das Icon, um das Konto zu verschieben.
Das wollen Sie tun:
Sie wollen Ihre Konten nicht manuell (auf dem Startbild nach unten wischen), sondern beim Starten der App automatisch aktualisieren lassen.
So erreichen Sie dieses:
Öffnen Sie die App 'Sparkasse'.
- Wählen Sie auf dem Startbildschirm unten rechts 'Profil'.
- Tippen Sie auf 'App-Einstellungen' (unterhalb der 'Gesamtsumme').
- Wählen Sie 'Funktionen der App' aus.
- Tippen Sie auf 'Konto-Aktualisierung'
- Aktivieren Sie die Option 'Automatischer Kontenrundruf'
Das wollen Sie tun:
Im Rahmen der Registrierung Ihrer pushTAN-Verbindung (z.B. wg. eines neuen Handy) hat sich Ihre pushTAN Gerätebezeichnung geändert. Nun werden Transaktionen in der App abgewiesen („Auftrag nicht ausgeführt – Die Gerätebezeichnung ist unbekannt“). Es muss die neue Gerätebezeichnung in der App hinterlegt werden.
So erreichen Sie dieses:
Öffnen Sie die App 'Sparkasse'.
- Wählen Sie auf dem Startbildschirm unten rechts 'Profil'.
- Tippen Sie auf 'App-Einstellungen' (unterhalb der 'Gesamtsumme').
- Wählen Sie 'Kontoeinstellungen' aus.
- Tippen Sie auf 'Zugangsdaten verwalten'
- Tippen Sie auf Ihr Girokonto
- Tippen Sie auf 'Freigabeverfahren'
- Tippen Sie auf 'Aktualisieren'
- Wählen Sie unter 'Freigabemedium' Ihre Gerätebezeichnung aus
Das ist passiert:
Sie können die App 'Sparkasse' nicht mehr per Fingerabdruck/FaceID öffnen.
Das können Sie tun:
Android Smartphone/Tablet:
- App „Einstellungen“ öffnen.
- „Biometrische Daten und Sicherheit“ o.ä. auswählen.
- Hier kann dann i.d.R. bei „Biometrie Einstellungen“ > „Bevorzugte Biometrische Daten“ > „Fingerabdrücke" verwendet werden.
- Beim nächsten Öffnen der S-App kann in den Einstellungen die Funktion wieder aktiviert werden.
Hinweis:
Seit der Version 5.4 der App 'Sparkasse' ist die Entsperrung auch mittels Face-Unlock möglich. Sofern Sie jedoch beide Funktionen (Fingerprint und "Face-Unlock") aktiviert haben, ist die Entsperrung mittels Fingerabdruck nicht mehr möglich.
Nach unserer Kenntnis sind die Gerätehersteller Huawei sowie Samsung mit dessen Modellen A70, A6, A50, A40 und M30s betroffen.
Machen Sie ggf. Folgendes: Entsperren per Gesichtserkennung deaktivieren, in manchen Fällen kann es notwendig sein, die Gesichtserkennung zu löschen und ausschließlich den Fingerabdruck zu aktivieren.
iPhone/iPad:
- Öffnen Sie auf Ihrem Gerät die 'Einstellungen'
- 'Face ID & Code' auswählen
- Geben Sie Ihren persönlichen Telefon-Code ein
- 'Andere Apps' auswählen
- Aktivieren Sie 'Sparkasse' (die pushTAN-App steht dort ggf. auch zur Auswahl)
- Beim nächsten Öffnen der App kann in den Einstellungen die Funktion wieder aktiviert werden.
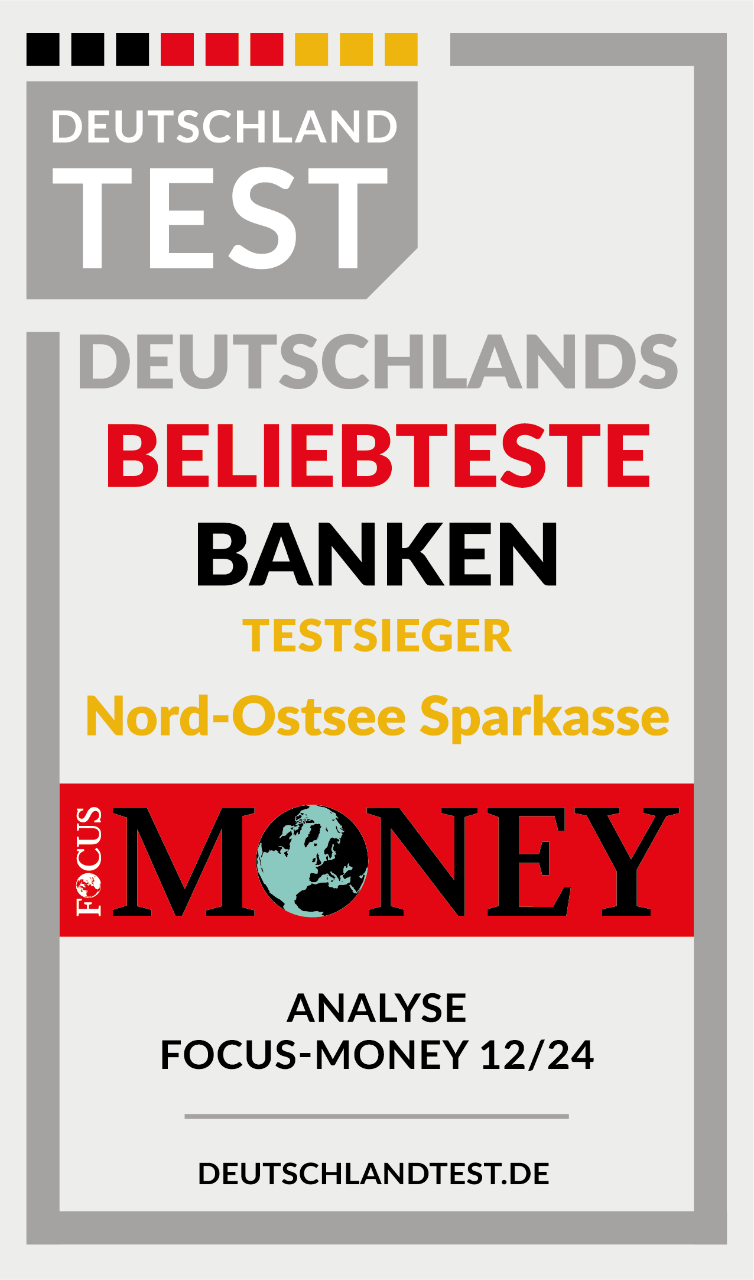
Deutschlands beliebteste Banken - Testsieger Nord-Ostsee Sparkasse

Beste Nachhaltigkeit!
Ausgezeichnet unter 19.000 Unternehmen und Marken
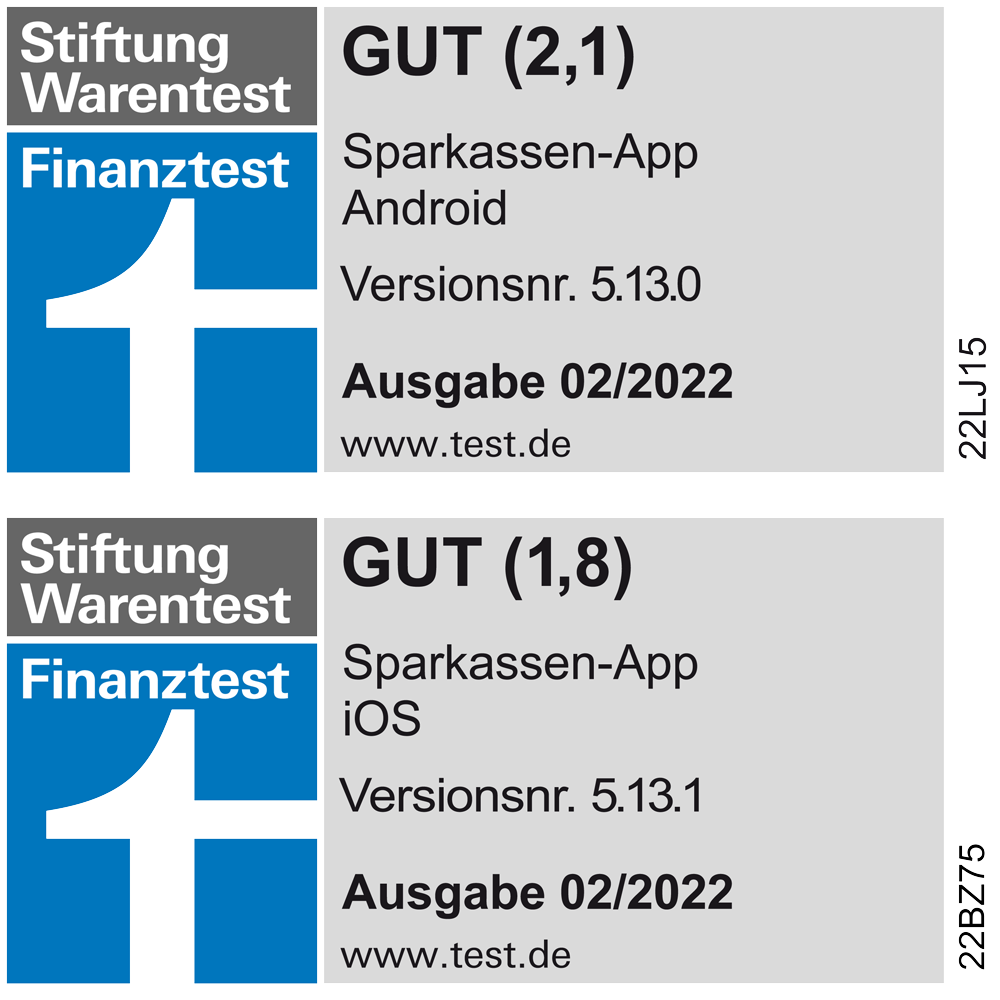
Ausgezeichnet: testen Sie unsere Testsieger-App
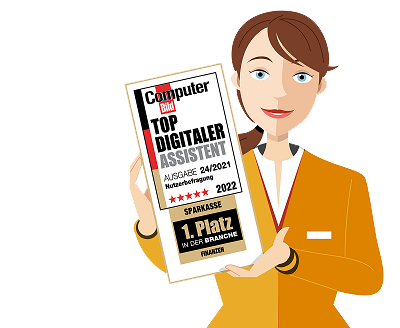
Chatten Sie jetzt mit unserem Testsieger-Chatbot „Linda“
Wir, als Ihre Sparkasse, verwenden Cookies, die unbedingt erforderlich sind, um Ihnen unsere Website zur Verfügung zu stellen. Wenn Sie Ihre Zustimmung erteilen, verwenden wir zusätzliche Cookies, um zum Zwecke der Statistik (z.B. Reichweitenmessung) und des Marketings (wie z.B. Anzeige personalisierter Inhalte) Informationen zu Ihrer Nutzung unserer Website zu verarbeiten. Hierzu erhalten wir teilweise von Google weitere Daten. Weiterhin ordnen wir Besucher über Cookies bestimmten Zielgruppen zu und übermitteln diese für Werbekampagnen an Google. Detaillierte Informationen zu diesen Cookies finden Sie in unserer Erklärung zum Datenschutz. Ihre Zustimmung ist freiwillig und für die Nutzung der Website nicht notwendig. Durch Klick auf „Einstellungen anpassen“, können Sie im Einzelnen bestimmen, welche zusätzlichen Cookies wir auf der Grundlage Ihrer Zustimmung verwenden dürfen. Sie können auch allen zusätzlichen Cookies gleichzeitig zustimmen, indem Sie auf “Zustimmen“ klicken. Sie können Ihre Zustimmung jederzeit über den Link „Cookie-Einstellungen anpassen“ unten auf jeder Seite widerrufen oder Ihre Cookie-Einstellungen dort ändern. Klicken Sie auf „Ablehnen“, werden keine zusätzlichen Cookies gesetzt.